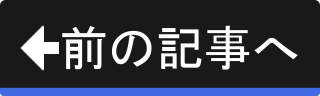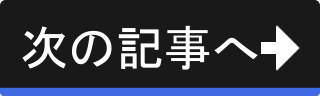カメラワークによるアニメーション
カメラワークで動きをつける
この記事では、カメラワークで動きをつける簡単なアニメーションを制作します。 前の記事ではマテリアル設定を変えて変化をつけましたが、今回は実際にカメラを動かして変化をつけます。
なお、カメラワークとは、カメラの移動や画角の変更などです。
制作するアニメーション
常に立方体のメッシュを捉えるよう設定されたカメラが立方体のメッシュの反対側に回り込み、画角を広げながら立方体のメッシュに近きます。
フレーム数は100とし、50フレーム目で回り込みを終え、51フレーム目からは立方体のメッシュに近づきながら画角を広げます。
作業の概要
まず、カメラが自動的に立方体のメッシュの方向を向くように設定します。 具体的には、カメラと立方体のメッシュの間にトラッキングの制約を設定します。
次に、特定のフレームにカメラの位置と画角のキーフレームを登録します。 『1フレーム目はこの位置と画角』、『50フレーム目はこの位置と画角』というように、カメラの位置と画角のキーフレームを登録していきます。
なお、位置と画角は一度の操作で同時にキーフレームを登録することはできません。 それぞれ、キーフレームの登録を行う必要があります。
アニメーションをつける
では、実際にアニメーションを制作しましょう。 Blenderの新規ファイルを元にしてアニメーションを制作します。 トップバーのプルダウンメニューの"File" -> "New" -> "General" を実行して新規ファイルを開きましょう。
カメラが立方体のメッシュの方向に向くようにする
まずは、カメラと立方体のメッシュの間にトラッキングの制約を設定します。 カメラが常に立方体のメッシュを追って向きを変えるようにするためです。
トラッキングの制約を設定するには、トラッキングされるオブジェクトとトラッキングするオブジェクトの両方を選択します。 なお、最後に選択したオブジェクトがトラッキングされるオブジェクトとなりますので、最初にカメラを選択し、次に立方体のメッシュを選択する必要があります。
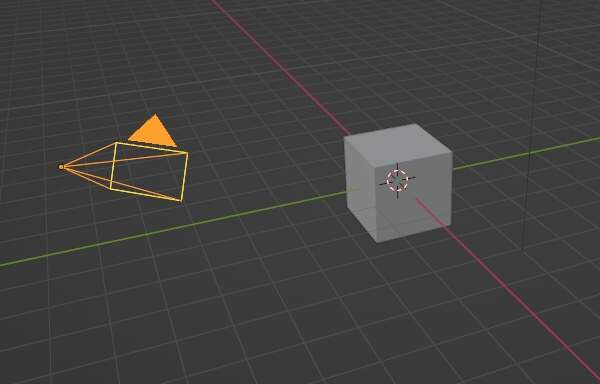
上図のようにオブジェクトモードでカメラを選択します。
次に、立方体のメッシュを追加選択します。 キーボードのSHIFTキーを押しながら選択しましょう。
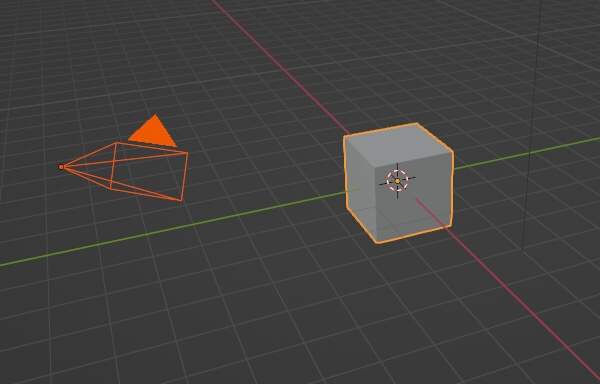
上図のように立方体のメッシュを追加選択します。 ではここで、カメラに注目してください。 カメラの選択状態を表すオレンジ色が濃くなっています。
複数のオブジェクトを選択した場合は、最後に選択したオブジェクトは通常のオレンジ色ですが、それ以外のオブジェクトは濃いオレンジ色で描かれます。
では、カメラと立方体のメッシュの間にトラッキングの制約を設定します。
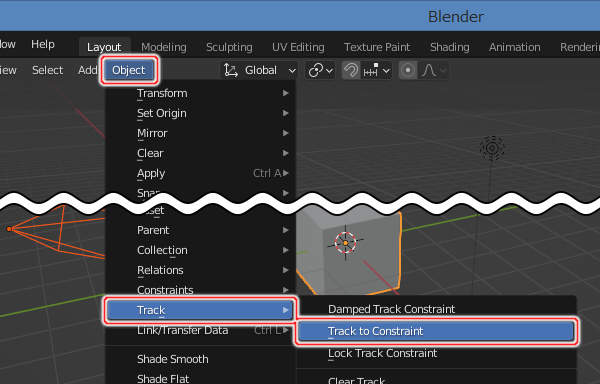
上図のように3D Viewportのプルダウンメニューの"Object" -> "Track" -> "Track To Constraint"を実行します。

上図のようにカメラと立方体のメッシュが青色の破線で結ばれます。 また、カメラが立方体のメッシュの方へ向きを変えました。
青色の破線は、カメラと立方体のメッシュの間にトラッキングの制約が設定されたことを示しています。 カメラは常に立方体のメッシュを追って向きを変えるようになりました。
これでトラッキングの制約の設定は終了です。 続いては、キーフレームの登録作業を行いましょう。
キーフレームを登録する
では、キーフレームの登録を行いましょう。 登録するのは、1フレーム目・50フレーム目・100フレーム目です。
まずは、1フレーム目のキーフレームを登録します。 1フレーム目は、カメラの位置は初期位置で画角も初期設定のままです。
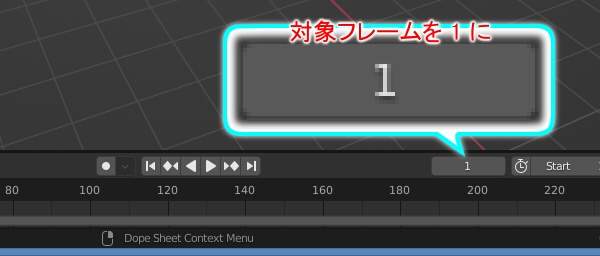
上図のように対象フレームを 1 にします。
次に行うのは、カメラの位置のキーフレームへの登録です。 現状、カメラと立方体のメッシュが選択されていますが、この状態でキーフレームを登録すると立方体のメッシュの位置もキーフレームに登録されてしまいます。
登録したいのはカメラの位置のみですので、カメラのみを選択しましょう。
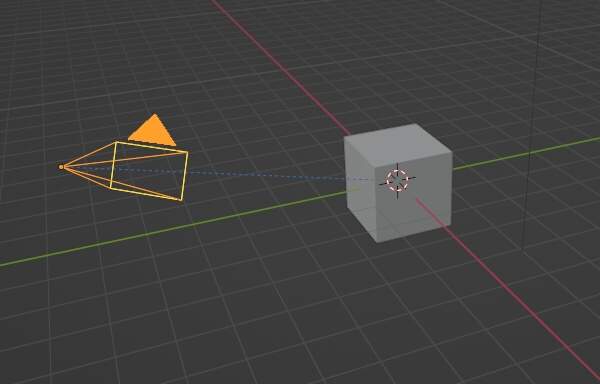
上図のようにカメラのみを選択します。
カメラのみを選択していることを確認し、キーボードの I (アイ)を押します。
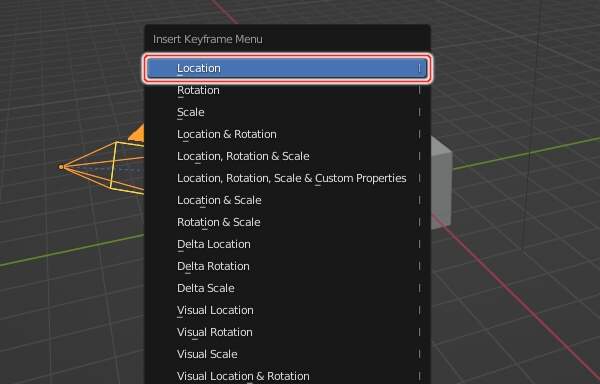
上図のように"Insert Keyframe Menu"というタイトルのメニューが表示されますので、"Location"を実行します。 これで、1フレーム目にカメラの位置(Location)のキーフレームが登録されました。
ではここで、3D Viewportの左上に注目してください。
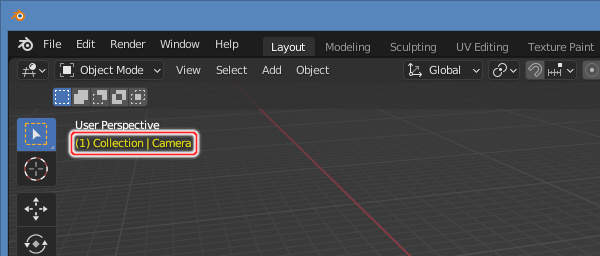
上図のようにオブジェクト名称が黄色で表示されています。 これは、このオブジェクトに関するキーフレームが現在のフレームに登録されていることを表しています。
さらに、Propertiesにも注目してみましょう。 Propertiesのタブをオブジェクトのプロパティを編集するためのタブに切り替えます。
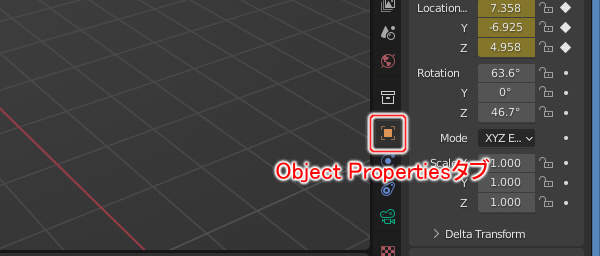
上図のようにPropertiesのObject Propertiesタブをクリックします。
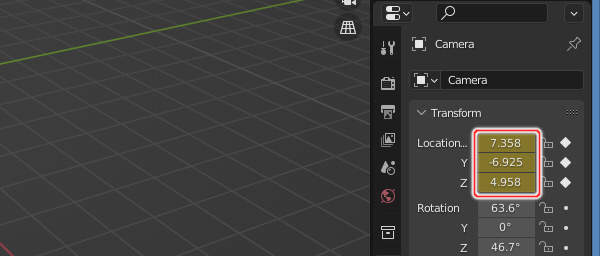
上図のようにTransformパネルのLocation X・Y・Zの背景色が黄色に変化しています。 このように、Propertiesのデータ項目でもキーフレームが登録されていることが確認できます。
では続いて、カメラの画角のキーフレームを登録します。 Propertiesのタブをオブジェクトデータのプロパティを編集するためのタブに切り替えます。
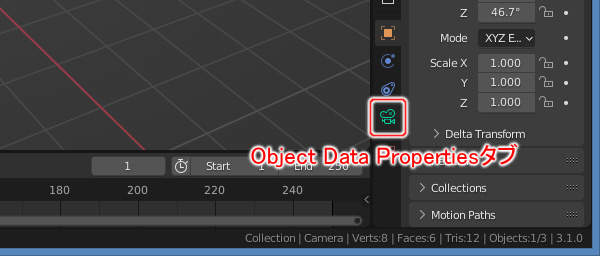
上図のようにPropertiesのObject Data Propertiesタブをクリックします。
Object Data Propertiesタブに切り替わりますので、カメラの画角のキーフレームを登録しましょう。 なお、画角は初期値のままとします。
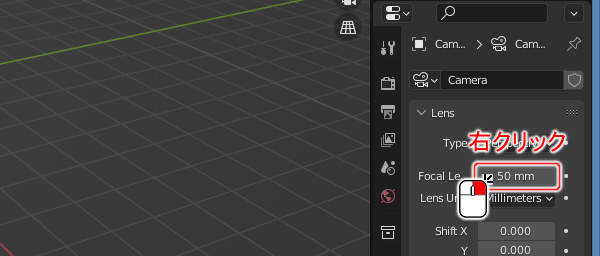
上図のようにLensパネルのFocal Lengthをマウスの右ボタン( )でクリックします。
)でクリックします。
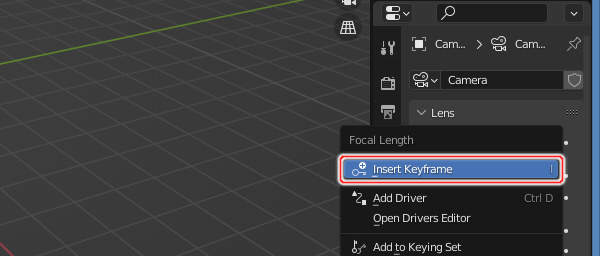
上図のように"Focal Length"というタイトルのメニューが表示されますので、"Insert Keyframe"を実行します。 これで、1フレーム目にカメラの画角のキーフレームが登録されました。
1フレーム目のカメラの位置および画角のキーフレームの登録が終わりました。 1フレーム目に関する作業はこれで終わりです。
続いては50フレーム目の作業です。 50フレーム目は、カメラの位置は立方体のメッシュを挟んで逆側になります。 ただし、画角は初期設定のままです。
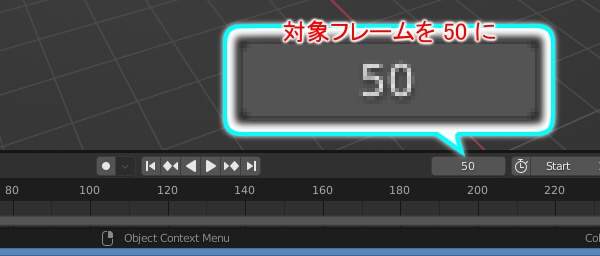
上図のように対象フレームを 50 にします。
次に、作業しやすいように視点を移動します。 キーボードのテンキーの7を押して上面図の位置へ移動しましょう。
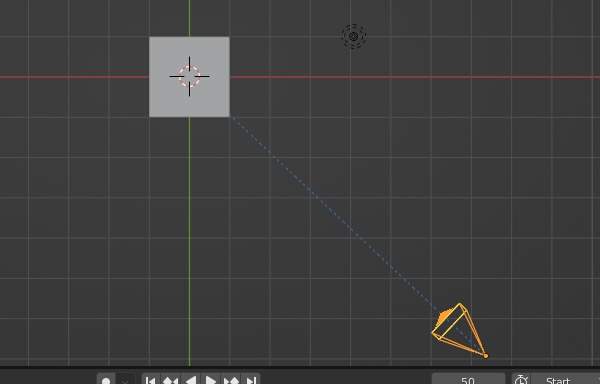
上図のように上面図の位置へ視点を移動します。
では、カメラを移動しましょう。 立方体のメッシュを挟んで逆側の位置へ移動します。
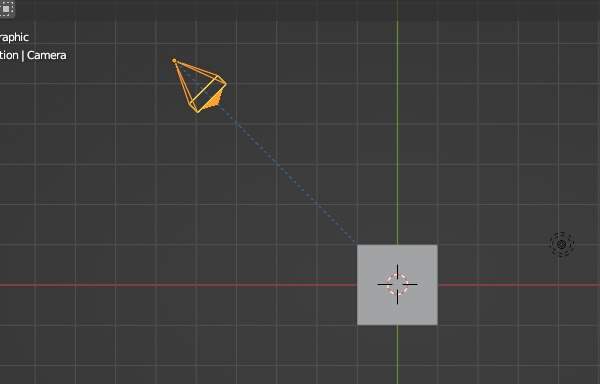
上図のようにカメラを移動します。 元の場所から見て、立方体のメッシュを挟んで逆側の位置になります。
では、カメラの位置のキーフレームを登録しましょう。 キーボードの I (アイ)を押します。
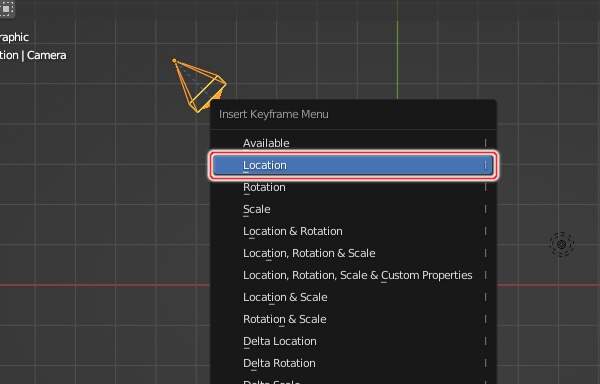
上図のように"Insert Keyframe Menu"というタイトルのメニューが表示されますので、"Location"を実行します。 これで、50フレーム目にカメラの位置のキーフレームが登録されました。
では続いて、カメラの画角のキーフレームを登録しましょう。 なお、画角は初期値のままです。
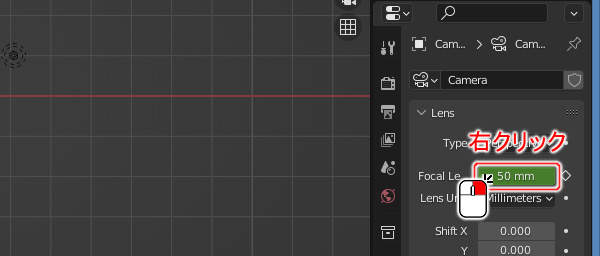
上図のようにLensパネルのFocal Lengthをマウスの右ボタン( )でクリックします。
)でクリックします。
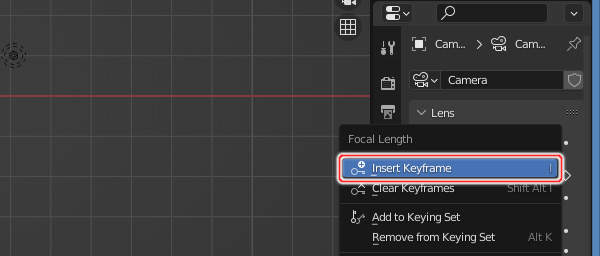
上図のように"Focal Length"というタイトルのメニューが表示されますので、"Insert Keyframe"を実行します。 これで、50フレーム目にカメラの画角のキーフレームが登録されました。
50フレーム目のカメラの位置および画角のキーフレームの登録が終わりました。 50フレーム目に関する作業はこれで終わりです。
では、100フレーム目の作業を行いましょう。 100フレーム目は、カメラの位置は立方体のメッシュのすぐ横で、画角は 15mm に変更します。
まずは、対象フレームを切り替えましょう。

上図のように対象フレームを 100 にします。
次に、カメラを移動します。 立方体のメッシュのすぐ横まで移動しましょう。
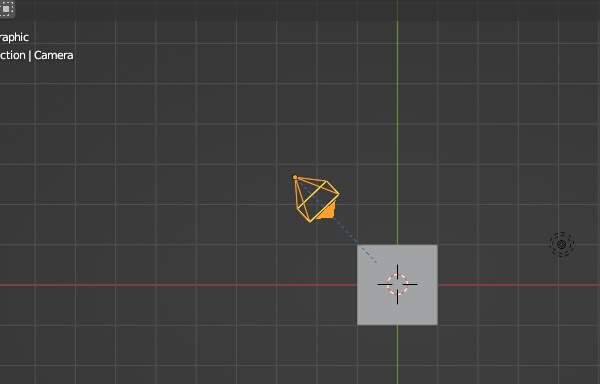
上図のようにカメラを立方体のメッシュのすぐ横まで移動します。
では、カメラの位置のキーフレームを登録します。 キーボードの I (アイ)を押します。
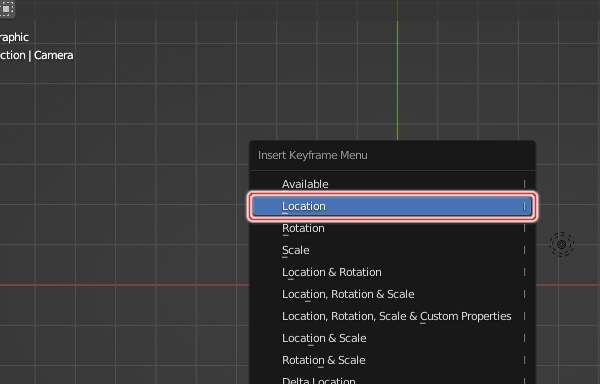
上図のように"Insert Keyframe Menu"というタイトルのメニューが表示されますので、"Location"を実行します。 これで、100フレーム目にカメラの位置のキーフレームが登録されました。
最後に、カメラの画角のキーフレームを登録しましょう。 なお、画角は 15mm に変更します。
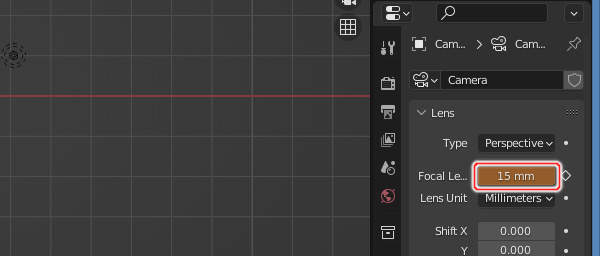
上図のようにLensパネルのFocal Lengthを 15mm にします。
では、最後のキーフレームとして、カメラの画角を登録しましょう。
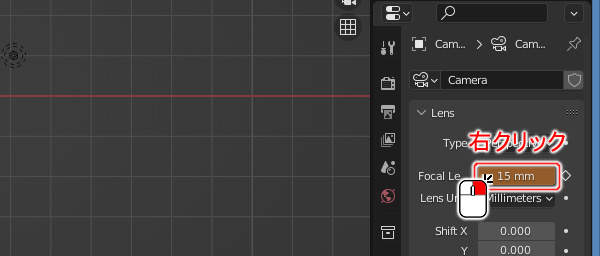
上図のようにLensパネルのFocal Lengthをマウスの右ボタン( )でクリックします。
)でクリックします。
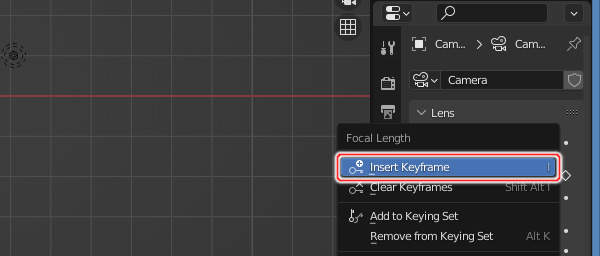
上図のように"Focal Length"というタイトルのメニューが表示されますので、"Insert Keyframe"を実行します。 これで、100フレーム目にカメラの画角のキーフレームが登録されました。
1フレーム目・50フレーム目・100フレーム目ともにキーフレームの登録作業は完了です。
アニメーション出力
では、アニメーションを出力しましょう。 手順は、簡単なアニメーション3DCGの制作 > 変形しないアニメーションの制作 > マテリアル設定によるアニメーション - アニメーション出力 -と同様です。
こんなこともできる
カメラワークで動きをつける簡単なアニメーションの制作について説明しました。 ここでは、アニメーションに関するその他の情報について説明します。
複数のオブジェクトのキーフレームをまとめて登録できる
位置や回転量、拡大縮小率のキーフレームは、複数のオブジェクトを選択してまとめて登録することもできます。 複数のオブジェクトを選択した場合も、キーフレームの情報はそれぞれのオブジェクトごとに独立して記録されます。
まとめ
カメラやライト、メッシュなどのオブジェクトは、キーボードの I (アイ)を押すことで表示される"Insert Keyframe Menu"というタイトルのメニューからキーフレームを登録することができます。 キーフレームの種類は、オブジェクトの位置・回転量・拡大縮小率の任意の組み合わせです。
なお、オブジェクトの位置・回転量・拡大縮小率のキーフレームは、複数のオブジェクトでまとめて登録することもできます。