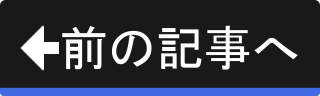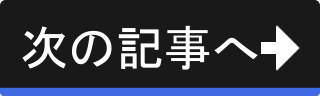シェイプキーによるアニメーション
シェイプキーで動きをつける
この記事では、シェイプキーで動きをつける簡単なアニメーションを制作します。 シェイプキーとは、メッシュの頂点の位置を変化させることのできる機能です。
シェイプキーの機能を使うことで、メッシュを頂点の単位で変形させることができます。 例えば、立方体のメッシュの上部の4つの頂点を集めることで形状を立方体から四角錐に変形させることができます。
シェイプキーについて
シェイプキーを使ってメッシュを変形させる場合には、基本の形状を記録するシェイプキーと、変形後の形状を記録するシェイプキーの最低2つが必要になります。 立方体のメッシュを四角錐に変形させる場合は、立方体の形状(基本の形状)を記録するシェイプキーと四角錐の形状(変形後の形状)を記録するシェイプキーが必要です。
変形後の形状を記録するシェイプキーは『キー値』を持っており、このキー値を変更することでメッシュの形状が変形します。 形状が立方体から四角錐に変形するシェイプキーの場合は、キー値が0%であれば形状は立方体のまま(基本の形状)、キー値が増加するにつれて四角錐に徐々に近づき、キー値が100%で四角錐に変形するという具合です。 つまり、キー値は変形の適用度ということになります。
制作するアニメーション
立方体のメッシュの上部の4つの頂点が集まることで形状が立方体から四角錐に変形し、その後、底面が2倍の大きさにまで広がります。 フレーム数は100とし、50フレーム目で四角錐となり、51フレーム目から底面が広がります。
作業の概要
最初にシェイプキーを3つ作成します。 立方体の形状(基本の形状)を記録するためのシェイプキー "Basis"、四角錐の形状を記録するためのシェイプキー "Pyramid"、底面が2倍に広がった形状を記録するためのシェイプキー "Expand" です。
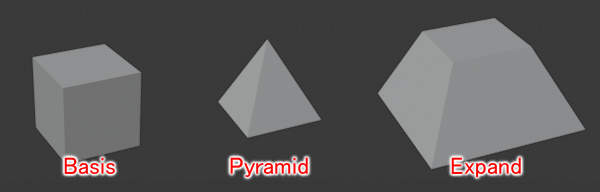
次に、作成したシェイプキーに、それぞれ形状を記録させます。 シェイプキー "Basis" には立方体の形状、シェイプキー "Pyramid" には四角錐の形状、シェイプキー "Expand" には底面が2倍に広がった形状を記録させます。
続いて、特定のフレームにシェイプキーのキー値のキーフレームを登録します。 『1フレーム目はこのキー値』、『50フレーム目はこのキー値』というように、シェイプキーのキー値のキーフレームを登録していきます。
アニメーションをつける
では、実際にアニメーションを制作しましょう。 Blenderの新規ファイルを元にしてアニメーションを制作します。 トップバーのプルダウンメニューの"File" -> "New" -> "General" を実行して新規ファイルを開きましょう。
シェイプキーを作成する
まずは、シェイプキーを作成します。 なお、シェイプキーはオブジェクトモードでなければ作成できません。
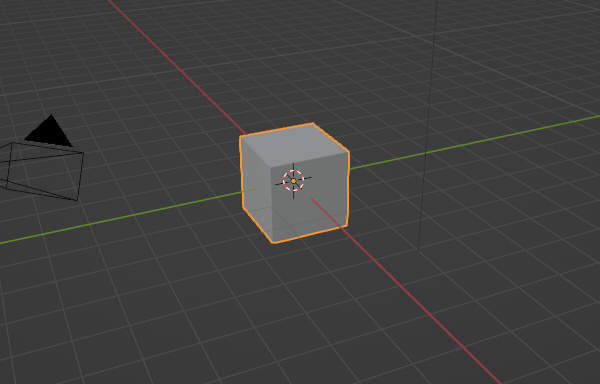
上図のようにオブジェクトモードで立方体のメッシュを選択します。
続いて、Propertiesのタブをオブジェクトデータのプロパティを編集するためのタブに切り替えます。 シェイプキーは、メッシュやUVマップと同じくオブジェクトデータです。
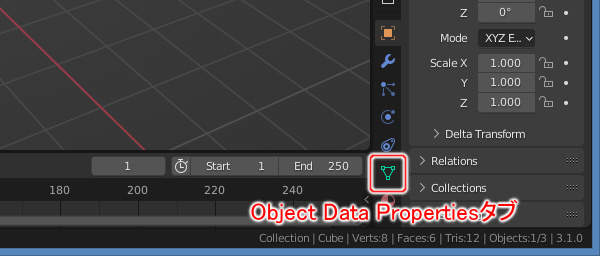
上図のようにPropertiesのObject Data Propertiesタブをクリックします。
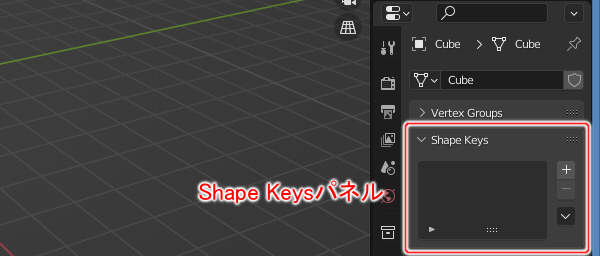
上図のようにObject Data Propertiesタブ内にはShape Keysパネルがあります。 シェイプキーは、このパネルで作成 / 選択 / 削除することができます。
では、1つ目のシェイプキーの作成を行います。
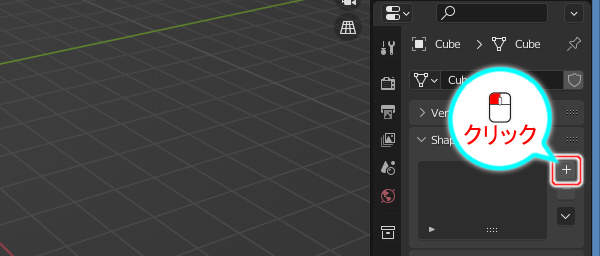
上図のようにシェイプキーの一覧の右にあるシェイプキー追加ボタン([+]ボタン)を押します。
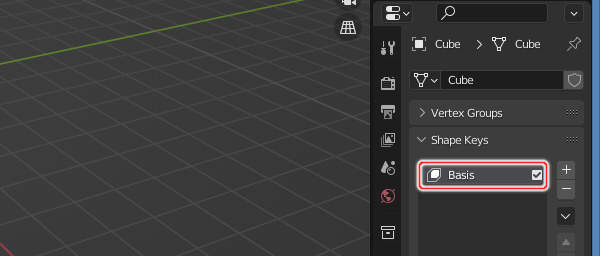
上図のようにシェイプキーの一覧にシェイプキーが追加されます。 なお、最初に作成したシェイプキーの名称は自動的に "Basis" になります。
続けて、2つ目と3つ目のシェイプキーを作成します。 シェイプキー追加ボタンをさらに2回押してください。
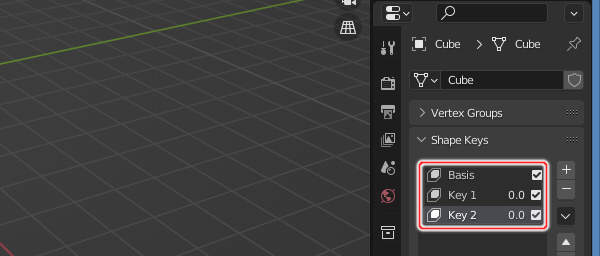
上図のようにシェイプキーを3つ作成します。
続いて、シェイプキーの名称を変更します。 なお、1つ目のシェイプキーは "Basic" になっていますので、名称を変更する必要はありません。 2つ目のシェイプキーと3つ目のシェイプキーの名称を変更します。
まずは、2つ目のシェイプキーを "Pyramid" に変更します。
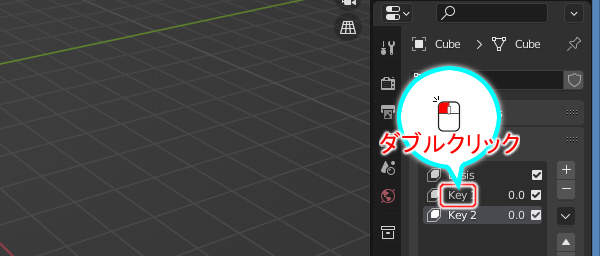
上図のように2つ目のシェイプキーの名称部分をマウスの左ボタン( )でダブルクリックします。
)でダブルクリックします。
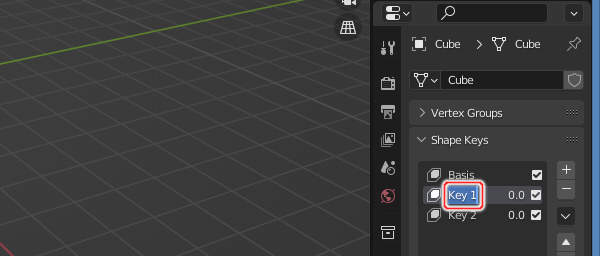
上図のように名称を変更可能な状態になりますので、"Pyramid" と入力してEnterキーを押してください。
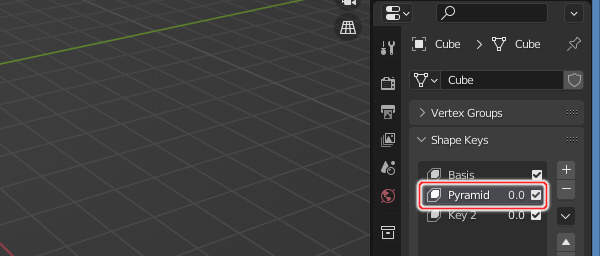
上図のようにシェイプキーの名称が "Pyramid" に変更されます。
同様の手順で、3つ目のシェイプキーの名称を "Expand" に変更してください。
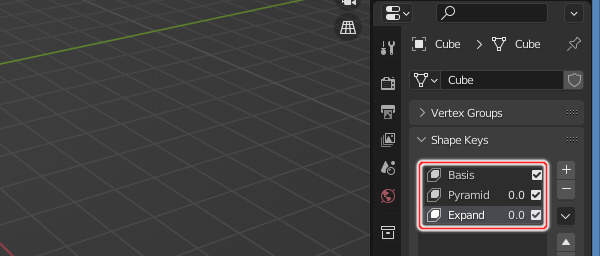
上図のように3つのシェイプキー "Basis"、"Pyramid"、"Expand" が揃いました。
ではここで、シェイプキーの一覧の2つ目と3つ目のシェイプキーに注目してください。
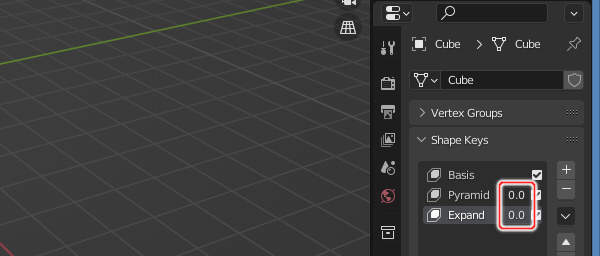
上図のように "Basis" 以外のシェイプキーには数値が表示されています。 この数値が適用度である『キー値』です。
なお、シェイプキー "Basis" がキー値を持っていないのは、基本の形状のシェイプキーであるためです。
これで、3つのシェイプキーが作成されました。 なお、現時点では、どのシェイプキーも立方体の形状を記録しています。
シェイプキーに形状を記録させる
作成したシェイプキーに形状を記録させます。 ただし、シェイプキー "Basis" はすでに立方体の形状を記録していますので何の作業も必要ありません。 シェイプキー "Pyramid" に四角錐の形状を、シェイプキー "Expand" に底面が2倍に広がった形状を記録させるだけです。
まずは、シェイプキー "Pyramid" に四角錐の形状を記録します。 シェイプキーの一覧からシェイプキー "Pyramid" を選択します。
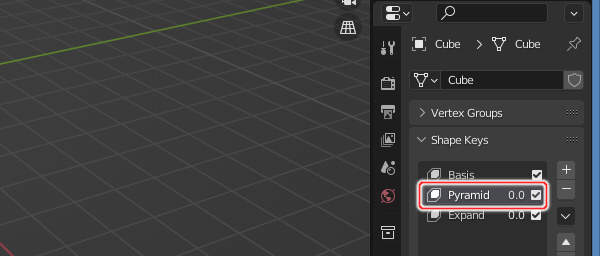
上図のようにシェイプキー "Pyramid" を選択します。
続いて、メッシュを四角錐の形状へ変形させます。 作業はもちろんエディットモードで実施しますので、キーボードのTABキーを押します。
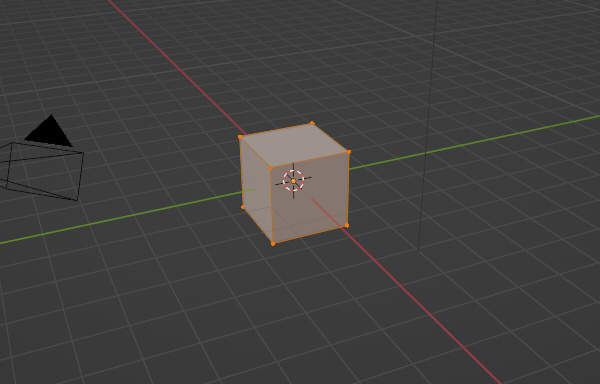
上図のようにエディットモードに切り替わります。 では、上部の4つの頂点を選択しましょう。
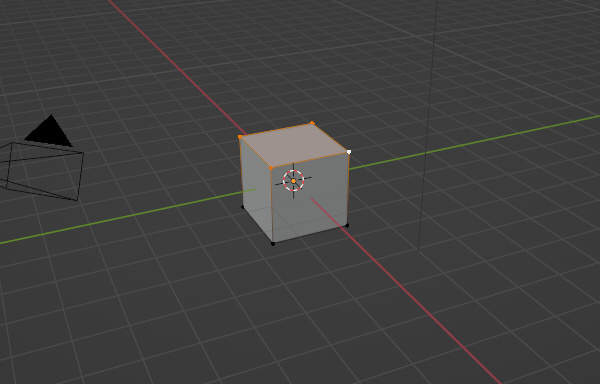
上図のように頂点選択モードで上部の4つの頂点を選択します。
それでは、選択中の頂点を0.0倍に縮小して四角錐の形状にしましょう。 キーボードのSを押し、続けて、0 -> Enterキーを入力します。
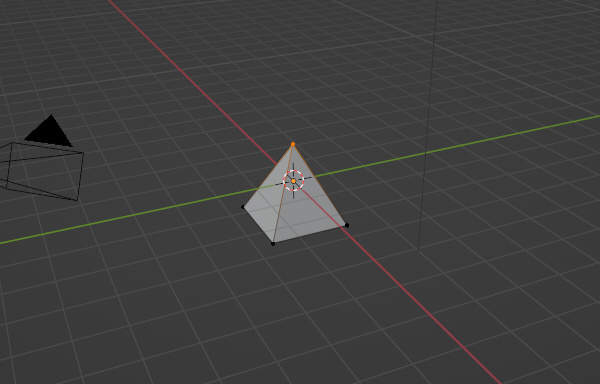
上図のように0.0倍に縮小します。 なお、4つの頂点は同じ場所に重なっているだけで、いまだに4つの頂点として個別に存在しています。
これで、シェイプキー "Pyramid" に四角錐の形状が記録されました。
続いて、シェイプキー "Expand" に底面が2倍に広がった形状を記録します。 エディットモードのままでシェイプキーの一覧からシェイプキー "Expand" を選択します。
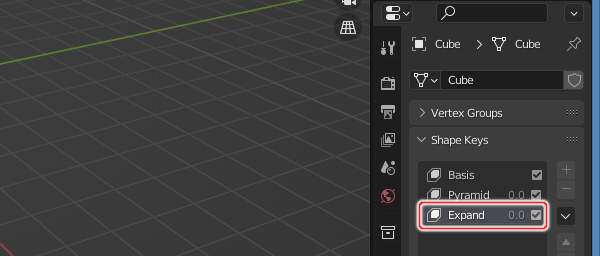
上図のようにシェイプキー "Expand" を選択します。
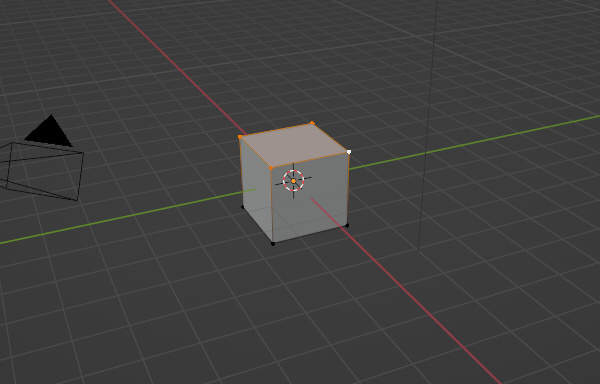
上図のように形状が立方体に戻ります。 これは、シェイプキー "Expand" が現時点で立方体の形状を記録しているためです。
では、頂点選択モードで底面の4つの頂点を選択しましょう。 キーボードのCTRL + Iを押してください。

上図のように底面の4つの頂点が選択されます。 このように、CTRL + Iを押すことで選択状態を反転させることができます。
では、選択中の頂点を2.0倍に拡大して底面が2倍に広がった形状にしましょう。 キーボードのSを押し、続けて、2 -> Enterキーを入力します。
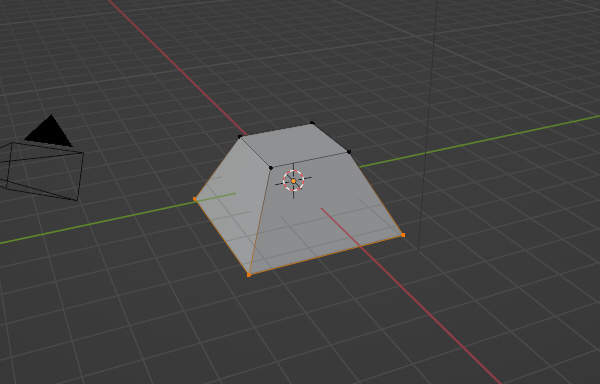
上図のように2.0倍に拡大します。 これで、シェイプキー "Expand" に底面が2倍に広がった形状が記録されました。
次の記事へ
長くなってきましたので、そろそろ一区切りします。 続きは次の記事を参照ください。
まとめ
シェイプキーで、メッシュやラティスの頂点を移動させて変形させることができます。
シェイプキーには、基本の形状を記録するシェイプキーと変形後の形状を記録するシェイプキーを用意します。 変形後の形状を記録するシェイプキーには『キー値』のデータ項目があり、これが変形の適用度になります。 アニメーションのための情報としては、キー値のキーフレームを登録します。