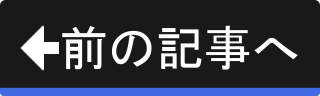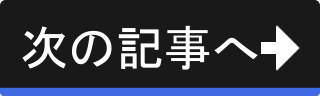ダウンロードとインストール(Linux)
Linux版のBlenderのインストール
ここでは、Linux版のインストール手順を説明しています。
Linux版のBlenderをインストールするにはいくつかの方法があります。 ここでは、おすすめ順にLinux版Blenderのインストール方法を紹介します。
方法1 ディストリビューション向けのパッケージをインストール
1つ目は、使用しているLinuxディストリビューション向けのパッケージを利用する方法です。 Blenderの公式サイトで配布されているわけではなく、それぞれのLinuxディストリビューションの開発元が準備しているものです。
利点は、簡単なコマンドでインストールできること、パッケージ管理の対象となること、そして、不具合を含んでいる可能性が低いことです。
パッケージのインストール手順は以下の通りとなります。
Ubuntuの場合
まずは、Blenderのパッケージのバージョンを確認します。 GNOME端末を開き、
apt-cache show blender | grep Version

と実行します。
以下のようにバージョンが表示されます。
username@hostname:~$ apt-cache show blender | grep Version Version: 3.1.0-1
Ubuntuに含まれているパッケージが3.X系(または 4.X系)であればそれをインストールしましょう。 UbuntuでのBlenderパッケージのインストールは、
sudo apt-get updatesudo apt-get install blender


と実行します。
"続行しますか? [Y/n]"と聞かれる場合は、y と答えて続行してください。
パッケージのインストールが完了したら、メニューに追加されたBlenderのメニュー項目からBlenderを起動してください。
Fedoraの場合
まずは、Blenderのパッケージのバージョンを確認します。 GNOME端末を開き、
su -

として、rootのパスワードを入力して、システム管理者(root)にスイッチします。 続けて、
dnf list blender

と実行します。
以下のようにバージョンが表示されます。
[root@localhost ~]# dnf list blender 読み込んだプラグイン:langpacks, refresh-packagekit 利用可能なパッケージ blender.x86_64 1:3.1.0-1.fc99 updates
Fedoraに含まれているパッケージが3.X系(または 4.X系)であればそれをインストールしましょう。 FedoraでのBlenderパッケージのインストールは、
dnf install blender

とします。 "これでよろしいですか? [y/N]"と聞かれますので、y と答えて続行してください。
パッケージのインストールが完了したら、メニューに追加されたBlenderのメニュー項目からBlenderを起動してください。
方法2 公式バイナリをインストール
2つ目は、Blenderの公式サイトで配布されている公式バイナリを利用する方法です。 方法1のディストリビューション向けパッケージが正常に動作しなかった場合、またはパッケージがBlender 3.X系でなかった場合はこの方法でインストールしてみてください。
なお、Blenderを全てのユーザが利用できるようにするなら、管理者(root)で作業を行ってください。 あるユーザだけ利用できるようにするなら、そのユーザで作業を行ってください。
公式バイナリのインストール手順は以下の通りとなります。
1. Blenderの公式バイナリの入手
Linux版のBlenderの公式バイナリをダウンロードします。 Blenderの公式ウェブサイトである https://www.blender.org からダウンロードしましょう。
なお、以下のリンクからBlender 3.1.0を直接ダウンロードすることもできます。
入手したら次の展開作業に進みます。
2. Blenderの公式バイナリの展開
入手したファイルを、以下の手順に従って展開します。
cd $HOMEtar xvf blender-3.1.0-linux-x64.tar.xz


展開したファイルは、$HOME/blender-3.1.0-linux-x64ディレクトリ以下にあります。
3. ディレクトリ名の変更
展開したディレクトリ名は長すぎるので、ここでblender3.1.0というディレクトリ名に変更します。
mv $HOME/blender-3.1.0-linux-x64 $HOME/blender3.1.0

4. 必要なライブラリが揃っていることを確認
次に、必要なライブラリが揃っていることを確認します。
ldd $HOME/blender3.1.0/blender

とします。
実行すると、以下のような結果が表示されます。 複数行が表示されますが、ほとんどの行が、"ID => 実体のパス (アドレス)"という書式になっています。
linux-vdso.so.1 (0x00007ffe56239000)
librt.so.1 => /lib/x86_64-linux-gnu/librt.so.1 (0x00007fc043312000)
libutil.so.1 => /lib/x86_64-linux-gnu/libutil.so.1 (0x00007fc04310f000)
libpthread.so.0 => /lib/x86_64-linux-gnu/libpthread.so.0 (0x00007fc042ef2000)
libdl.so.2 => /lib/x86_64-linux-gnu/libdl.so.2 (0x00007fc042cee000)
libX11.so.6 => /usr/lib/x86_64-linux-gnu/libX11.so.6 (0x00007fc0429ae000)
libXi.so.6 => /usr/lib/x86_64-linux-gnu/libXi.so.6 (0x00007fc04279e000)
libXxf86vm.so.1 => /usr/lib/x86_64-linux-gnu/libXxf86vm.so.1 (0x00007fc042598000)
libXfixes.so.3 => /usr/lib/x86_64-linux-gnu/libXfixes.so.3 (0x00007fc042392000)
libXrender.so.1 => /usr/lib/x86_64-linux-gnu/libXrender.so.1 (0x00007fc042188000)
libm.so.6 => /lib/x86_64-linux-gnu/libm.so.6 (0x00007fc041e84000)
libGL.so.1 => /usr/lib/x86_64-linux-gnu/libGL.so.1 (0x00007fc041c12000)
libc.so.6 => /lib/x86_64-linux-gnu/libc.so.6 (0x00007fc041873000)
/lib64/ld-linux-x86-64.so.2 (0x00007fc04351a000)
libgcc_s.so.1 => /lib/x86_64-linux-gnu/libgcc_s.so.1 (0x00007fc04165c000)
libxcb.so.1 => /usr/lib/x86_64-linux-gnu/libxcb.so.1 (0x00007fc041433000)
libXext.so.6 => /usr/lib/x86_64-linux-gnu/libXext.so.6 (0x00007fc041221000)
libexpat.so.1 => /lib/x86_64-linux-gnu/libexpat.so.1 (0x00007fc040ff7000)
libxcb-dri3.so.0 => /usr/lib/x86_64-linux-gnu/libxcb-dri3.so.0 (0x00007fc040df4000)
libxcb-present.so.0 => /usr/lib/x86_64-linux-gnu/libxcb-present.so.0 (0x00007fc040bf1000)
libxcb-sync.so.1 => /usr/lib/x86_64-linux-gnu/libxcb-sync.so.1 (0x00007fc0409ea000)
libxshmfence.so.1 => /usr/lib/x86_64-linux-gnu/libxshmfence.so.1 (0x00007fc0407e8000)
libglapi.so.0 => /usr/lib/x86_64-linux-gnu/libglapi.so.0 (0x00007fc0405b9000)
libXdamage.so.1 => /usr/lib/x86_64-linux-gnu/libXdamage.so.1 (0x00007fc0403b6000)
libX11-xcb.so.1 => /usr/lib/x86_64-linux-gnu/libX11-xcb.so.1 (0x00007fc0401b4000)
libxcb-glx.so.0 => /usr/lib/x86_64-linux-gnu/libxcb-glx.so.0 (0x00007fc03ff99000)
libxcb-dri2.so.0 => /usr/lib/x86_64-linux-gnu/libxcb-dri2.so.0 (0x00007fc03fd94000)
libdrm.so.2 => /usr/lib/x86_64-linux-gnu/libdrm.so.2 (0x00007fc03fb84000)
libXau.so.6 => /usr/lib/x86_64-linux-gnu/libXau.so.6 (0x00007fc03f980000)
libXdmcp.so.6 => not found
libbsd.so.0 => /lib/x86_64-linux-gnu/libbsd.so.0 (0x00007fc03f565000)
これらの行のうち、"/lib64/ld-linux-x86-64.so.2"という行はダイナミックリンクを行うリンカそのもののライブラリですので、気にする必要はありません。 続いて、"linux-vdso.so.1"の行のように右側に実体のパスが表示されていないものは、カーネルに組み込まれたライブラリですので、これも無視して構いません。 さらに、"librt.so.1 => /lib/x86_64-linux-gnu/librt.so.1"のように実体のパスが表示されているものは、ライブラリが見つかったことを意味しています。
残るは、"libXdmcp.so.6 => not found"のように"=>"の右側に"not found"と表示されている行ですが、これはライブラリが見つからないことを表しています。 "not found"の行があれば、ライブラリが不足していますので、不足しているライブラリをパッケージからインストールする必要があります。
なお、不足しているライブラリのIDからパッケージ名を知る方法ですが、一般的に、パッケージ名はIDのハイフンか数字の前までか、または、さらに"lib"を除いたものになります。 上記の例では、"libXdmcp.so.6"というIDから、"libXdmcp"または"Xdmcp"という名前を含むパッケージ名が予測できます(今回の例ではパッケージ名は"libxdmcp6"です)。
5. Blenderの配置
管理者(root)で作業した(全てのユーザが利用できるようにする)のなら、展開した$HOME/blender3.1.0を適切な場所に配置する必要があります。 なお、一般ユーザで作業した(このユーザだけ利用できればいい)のなら、この作業は必要ありません。
例えば、/opt/blender3.1.0に配置するなら、
mv $HOME/blender3.1.0 /opt/ln -s /opt/blender3.1.0/blender /usr/bin/blender


とします。
6. Blenderの起動方法
管理者(root)で作業した(全てのユーザが利用できるようにする)のなら、
blender

とし、一般ユーザで作業した(このユーザだけ利用できればいい)のなら、
$HOME/blender3.1.0/blender

とします。