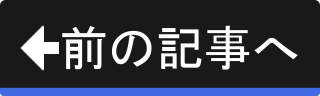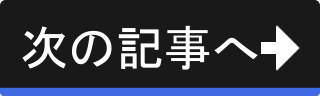移動・回転・拡大縮小によるアニメーション
移動・回転・拡大縮小で動きをつける
この記事では、移動・回転・拡大縮小で動きをつける簡単なアニメーションを制作します。 なお、オブジェクト単位で移動・回転・拡大縮小を行います。
制作するアニメーション
立方体のメッシュが移動しながら回転し、その後、縮小します。 フレーム数は100とし、50フレーム目で移動と回転を終え、51フレーム目からは縮小します。
作業の概要
特定のフレームに立方体のメッシュの位置と回転量と拡大縮小率のキーフレームを登録します。 『1フレーム目はこの位置と回転量と拡大縮小率』、『50フレーム目はこの位置と回転量と拡大縮小率』というように、立方体のメッシュの位置と回転量と拡大縮小率のキーフレームを登録していきます。
なお、位置と回転量と拡大縮小率は同時にキーフレームを登録することができます。
アニメーションをつける
では、実際にアニメーションを制作しましょう。 Blenderの新規ファイルを元にしてアニメーションを制作します。 トップバーのプルダウンメニューの"File" -> "New" -> "General" を実行して新規ファイルを開きましょう。
キーフレームを登録する
では、キーフレームを登録しましょう。 まずは、1フレーム目のキーフレームを登録します。 1フレーム目は、位置・回転量・拡大縮小率ともに初期値のままとします。
では、対象フレームを 1 にします。
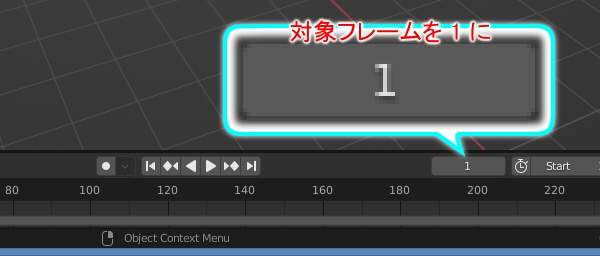
上図のように対象フレームを 1 にします。
続いて、立方体のメッシュを選択します。

上図のようにオブジェクトモードで立方体のメッシュを選択します。
1フレーム目は、位置・回転量・拡大縮小率ともに初期値のままですので、このままキーフレームを登録します。 キーボードの I (アイ)を押します。
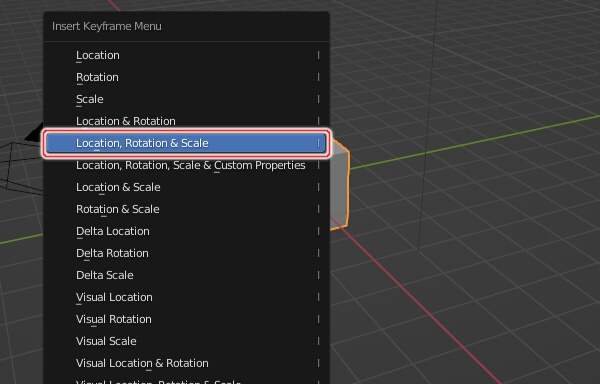
上図のように"Insert Keyframe Menu"というタイトルのメニューが表示されますので、"Location, Rotation & Scale"を実行します。 これで、1フレーム目に立方体のメッシュの位置・回転量・拡大縮小率のキーフレームが登録されました。
続いては、50フレーム目のキーフレームの登録です。 50フレーム目は、位置は初期位置から見てカメラとは逆方向に移動した位置、回転量はX・Y・Z軸ともにランダムに回転させた量、拡大縮小率は初期値のままとします。
では、対象フレームを 50 にします。
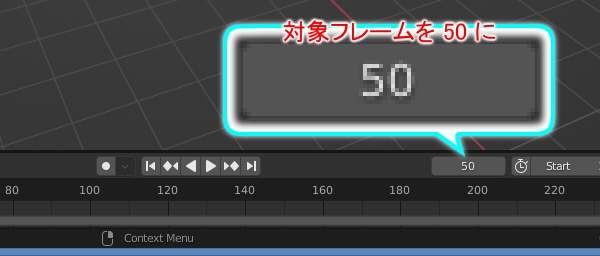
上図のように対象フレームを 50 にします。
次に、視点を上面図の位置に移動します。 作業しやすいようにするためです。 キーボードのテンキーの7を押します。

上図のように上面図の位置へ視点を移動します。
では、立方体のメッシュを移動します。 カメラから離れるように移動させましょう。
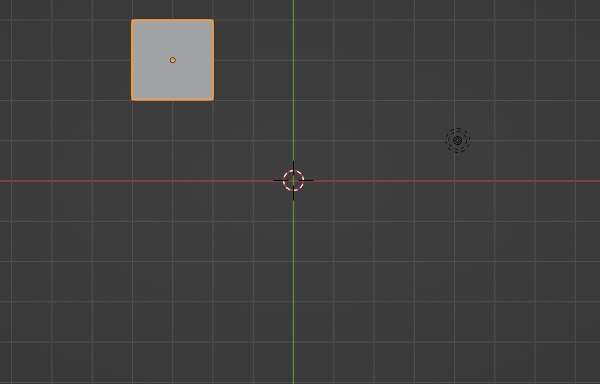
上図のように立方体のメッシュをカメラから離れるように移動します。
次に、立方体のメッシュを回転させます。 X・Y・Z軸方向ともに回転させましょう。 なお、回転量が少ないと動きが小さくなってしまいますので、X・Y・Z軸方向のどれか1つは最低でも90度は回転させてください。

上図のように立方体のメッシュを回転させます。
キーフレームを登録する準備ができました。 キーボードの I (アイ)を押してください。
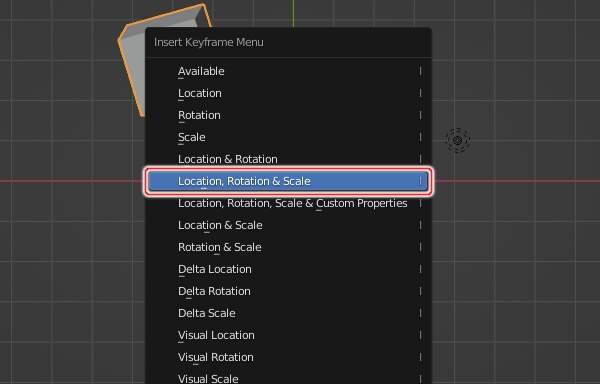
上図のように"Insert Keyframe Menu"というタイトルのメニューが表示されますので、"Location, Rotation & Scale"を実行します。 これで、50フレーム目にも立方体のメッシュの位置・回転量・拡大縮小率のキーフレームが登録されました。
最後に100フレーム目の作業を行います。 100フレーム目は、位置および回転量は50フレーム目と同じで拡大縮小率のみ 0.2 倍に変更します。
まずは、対象フレームを 100 にしましょう。

上図のように対象フレームを 100 にします。
では、0.2倍に縮小しましょう。 キーボードのSを押し、続けて、0.2 -> Enterキーを入力します。
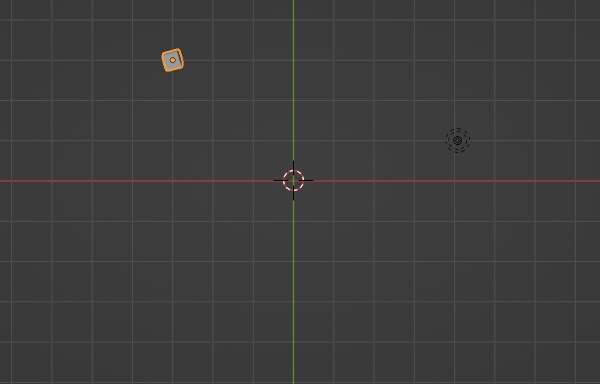
上図のように立方体のメッシュを0.2倍に縮小します。
キーフレームを登録する準備ができましたので、キーボードの I (アイ)を押します。
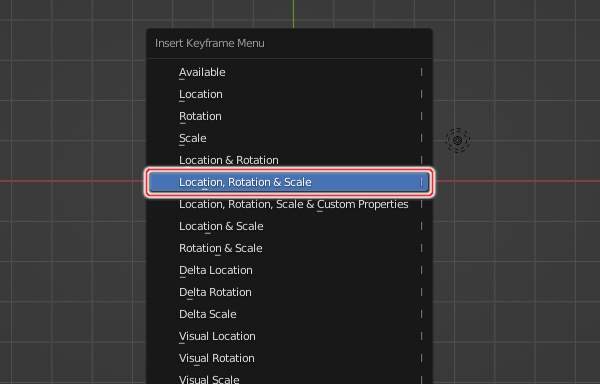
上図のように"Insert Keyframe Menu"というタイトルのメニューが表示されますので、"Location, Rotation & Scale"を実行します。 これで、100フレーム目にも立方体のメッシュの位置・回転量・拡大縮小率のキーフレームが登録されました。
1・50・100フレーム目のキーフレームの登録が終わりました。 キーフレームの登録作業はこれで完了です。
アニメーション出力
では、アニメーションを出力しましょう。 手順は、簡単なアニメーション3DCGの制作 > 変形しないアニメーションの制作 > マテリアル設定によるアニメーション - アニメーション出力 -と同様です。
まとめ
オブジェクトは、キーボードの I (アイ)を押すことで表示される"Insert Keyframe Menu"というタイトルのメニューからキーフレームを登録することができます。 キーフレームの種類は、オブジェクトの位置・回転量・拡大縮小率の任意の組み合わせです。